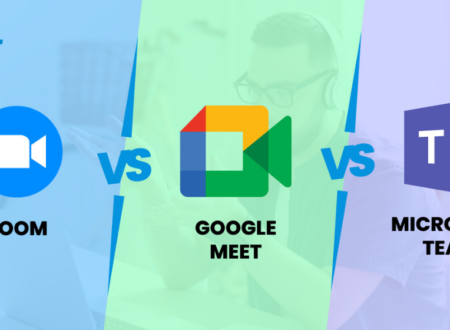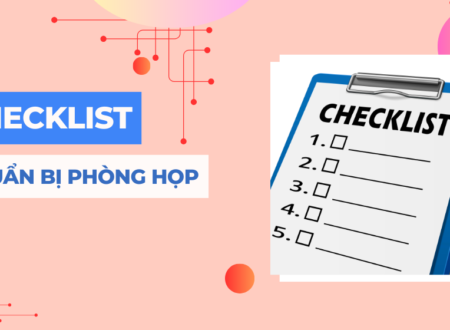Theo sau hướng dẫn giảm dung lượng và tăng tốc độ file Excel ở phần 1, tiếp theo NTT sẽ tiếp tục hướng dẫn bạn thêm phần 2.
Dung lượng file Excel quá lớn sẽ làm cho tốc độ xử lý file chậm và khi chia sẻ phải mất một khoảng thời gian rất lâu mới có thể hoàn tất. Điều này khiến người dùng cảm thấy khó chịu và ảnh hưởng đến tiến độ công việc. Hiểu được vấn đề này, NTT tổng hợp thêm các cách giảm dung lượng file Excel để mọi người cùng tham khảo.
Mục Lục
Cách 1: Xóa các Data links
Mở file Excel, chọn Data > Chọn Edit Links > Chọn link liên kết mà bạn muốn xóa để giảm dung lượng file Excel > Chọn Break Link.
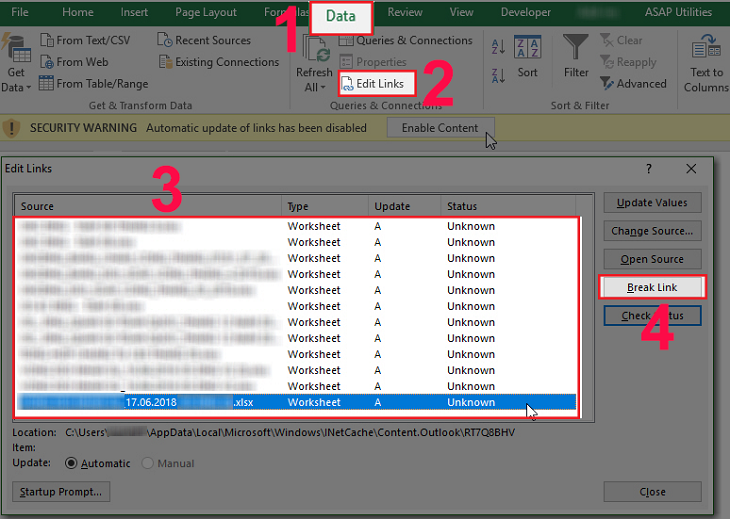
Xóa các Data link để giảm dung lượng file Excel.

Tiếp tục chọn Break Links để xác nhận.
Chọn Break Links để hoàn tất.
Cách 2: Xóa Watch
Mở file Excel mà bạn muốn xóa Watch Window, chọn Formulas > Chọn Watch Window > Chọn Delete Watch.
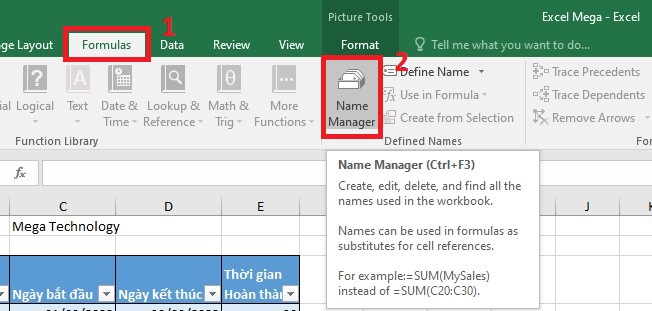
Chọn Formulas > Watch Window > Delete Watch.
Cách 3: Bỏ các named range
Bước 1: Mở file Excel mà bạn muốn xóa Named Range, chọn Formulas > Chọn Name Manager.
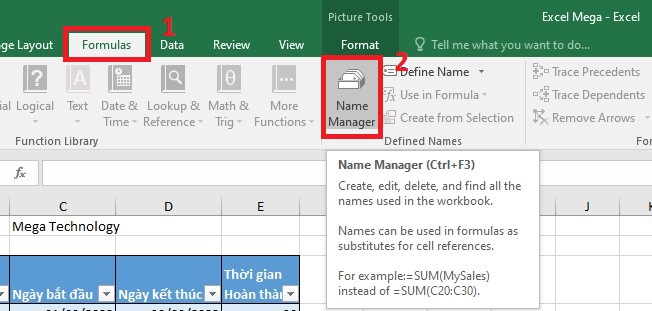
Chọn Formulas > Name Manager
Bước 2: Chọn tên bị lỗi mà bạn muốn xóa > Nhấn phím Delete.
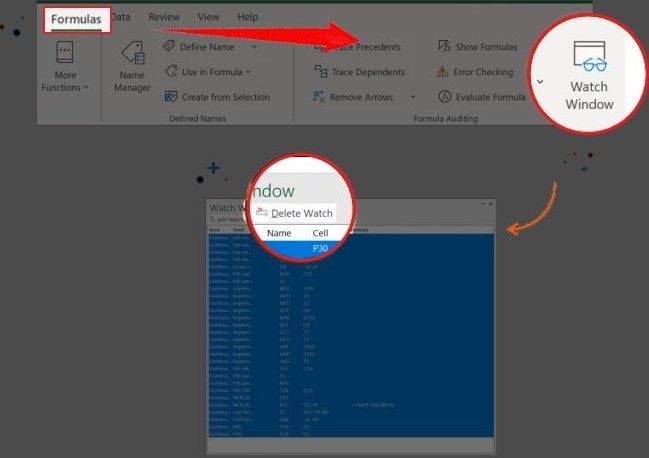
Chọn tên bị lỗi > Nhấn phím Delete
Bước 3: Nhấn OK để xác nhận xóa các named range. Vậy là bạn đã hoàn thành cách giảm dung lượng file Excel.
Trên đây là bài viết hướng dẫn 3 cách giảm dung lượng tập tin file excel. Mong rằng bài viết dưới đây đưa ra hướng dẫn hữu ích để bạn dùng file excel hiệu quả hơn.
Chúc bạn thành công!

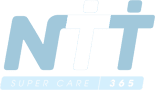 ?>
?>