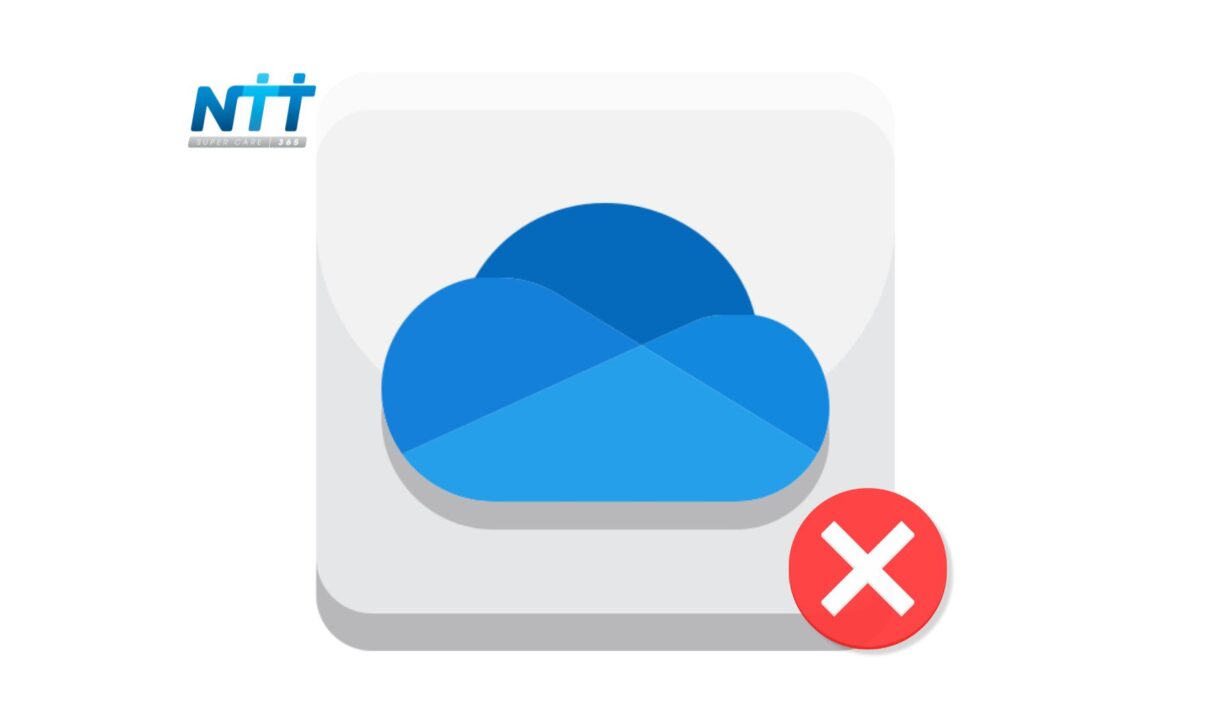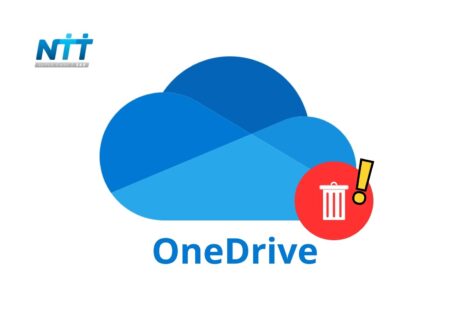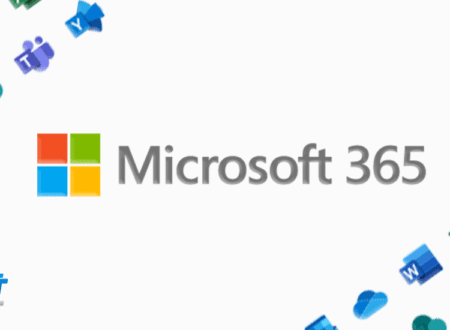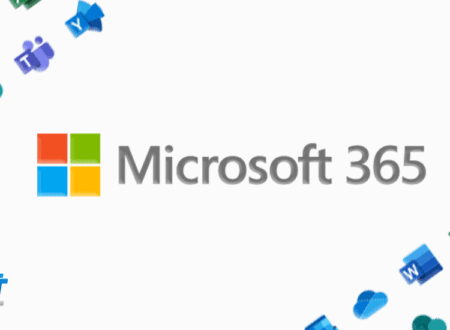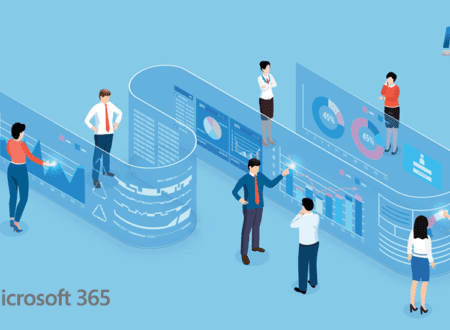OneDrive là lựa chọn tuyệt vời để giữ dữ liệu của bạn an toàn và chia sẻ tệp trên nhiều thiết bị. Tuy nhiên, đôi khi nó không hoạt động bình thường và ngăn bạn truy cập vào các tệp được lưu trữ của mình. Hãy cùng NTT tìm hiểu cách khắc phục nhé.
Mục Lục
Kiểm tra Quyền đối với tệp OneDrive
Trước khi tìm cách sửa lỗi OneDrive, hãy đảm bảo rằng bạn vẫn có quyền truy cập vào tệp. Có thể người tạo đã thu hồi quyền đối với tài khoản của bạn, nhưng tệp hoặc thư mục vẫn hiển thị trong OneDrive. Đây là một vấn đề phổ biến.
- Trong OneDrive, hãy chọn tệp không mở được.
- Ở góc trên bên phải, bạn sẽ thấy bảng Has Access.
- Nếu tên của bạn không còn trong danh sách, bạn không thể truy cập tệp.
Liên hệ với chủ sở hữu tệp và yêu cầu họ khôi phục quyền truy cập tệp OneDrive của bạn.
Khởi động lại Driver
Hãy nhớ rằng khi bạn đặt lại OneDrive, nó sẽ ngắt kết nối kết nối đồng bộ của bạn.
Điều này bao gồm OneDrive cho mục đích sử dụng cá nhân và OneDrive cho trường học hoặc cơ quan nếu bạn đã thiết lập. Cài đặt lại OneDrive không xóa các tệp đã được chia sẻ, vì vậy không cần phải lo lắng. Đây là cách bạn có thể đặt lại ứng dụng đồng bộ OneDrive trên máy tính:
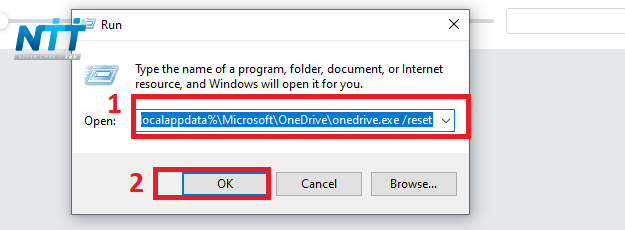
- Nhấn phím Windows + R để mở hộp thoại Run .
- Sao chép %localappdata%\Microsoft\OneDrive\onedrive.exe /reset và dán nó vào cửa sổ hộp thoại, sau đó nhấn Enter.
- Nếu Windows hiển thị thông báo Windows cannot find… , hãy sao chép và dán C:\Program Files (x86)\Microsoft OneDrive\onedrive.exe /reset vào hộp thoại Run và nhấn Enter.
- Mở lại ứng dụng OneDrive trên máy tính.
Bây giờ bạn phải đặt lại ứng dụng cửa hàng OneDrive.
- Trong thanh tìm kiếm hãy tìm OneDrive và lựa chọn kết quả phù hợp nhát.
- Nhấp vào App settings.
- Cuộn xuống menu và ấn vào Reset.
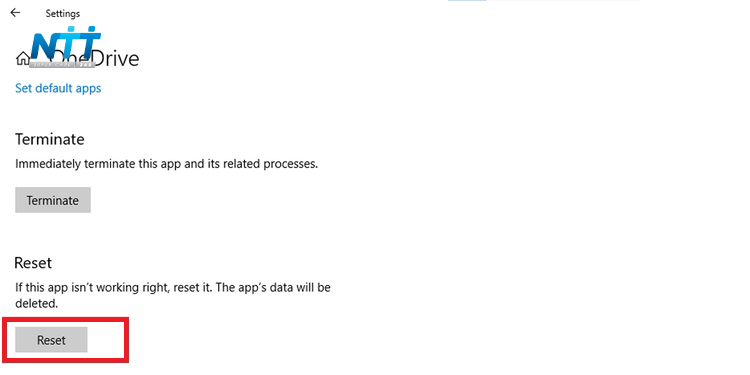
Kiểm tra cài đặt Storage Sense
Storage Sense là một tính năng của Windows 10, giúp bạn tiết kiệm dung lượng lưu trữ trên thiết bị của bạn. Nếu bạn bật Storage Sense, OneDrive sẽ đặt chế độ xem trực tuyến cho bất kỳ tệp nào bạn chưa truy cập trong 30 ngày qua. Điều này sẽ ngăn bạn truy cập các tệp nhất định nếu bạn không có kết nối internet.
Nếu bạn có các tệp mà bạn không mở trong một thời gian dài nhưng vẫn muốn truy cập chúng bất cứ lúc nào, tốt hơn là nên tắt Storage Sense. Đây là cách bạn có thể làm điều đó:
- Nhấp chuột phải vào Start, sau đó đi tới Settings > System.
- Từ menu bên trái, chọn Storage.
- Chuyển nút gạt để tắt (hoặc bật) tính năng Storage Sense.
Nếu bạn không muốn tắt nó đi nhưng muốn định cấu hình cài đặt của nó, hãy nhấp vào Configure Storage Sense or run it now. Bạn có thể chọn tần suất chạy Storage Sense, khoảng thời gian các tệp của bạn sẽ được giữ trong Thùng rác hoặc khoảng thời gian hệ thống của bạn sẽ giữ các tệp trong thư mục Tải xuống nếu bạn không mở chúng.
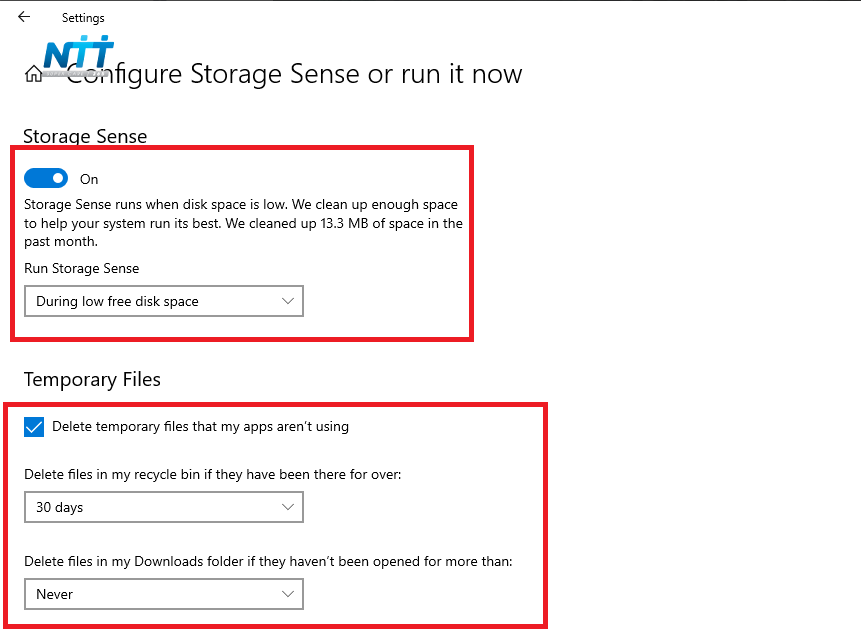
Ứng dụng OneDrive đang ngày càng trở lên phổ biến rộng rãi. Nó giúp công việc lưu trữ dữ liệu của bạn trở lên dễ dàng hơn. Đi cùng với những công cụ Office 365, OneDrive đang là một trong những tiện ích hữu ích nhất. Hi vọng bài viết của Chuyên trang Microsoft sẽ giúp phải vấn đề bạn gặp phải với OneDrive.

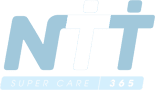 ?>
?>